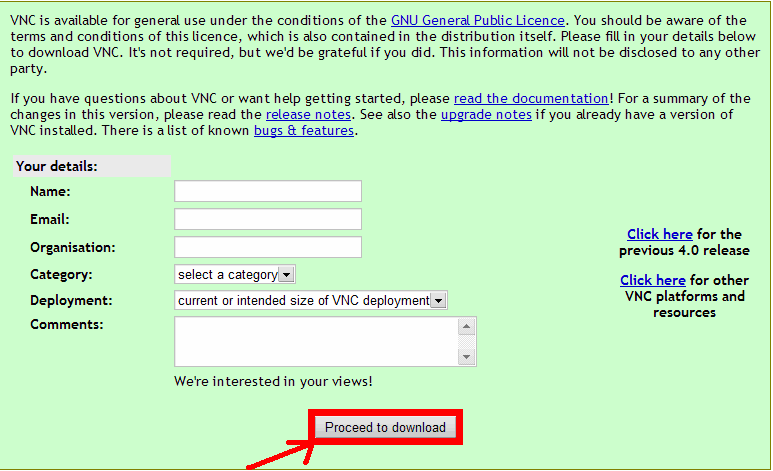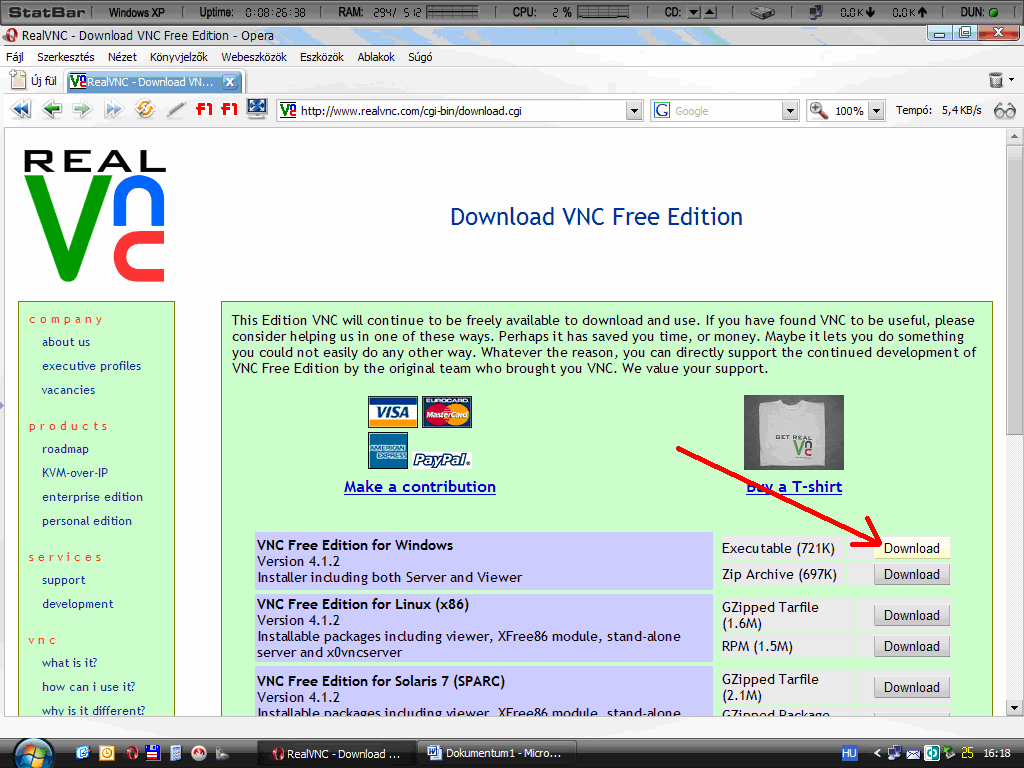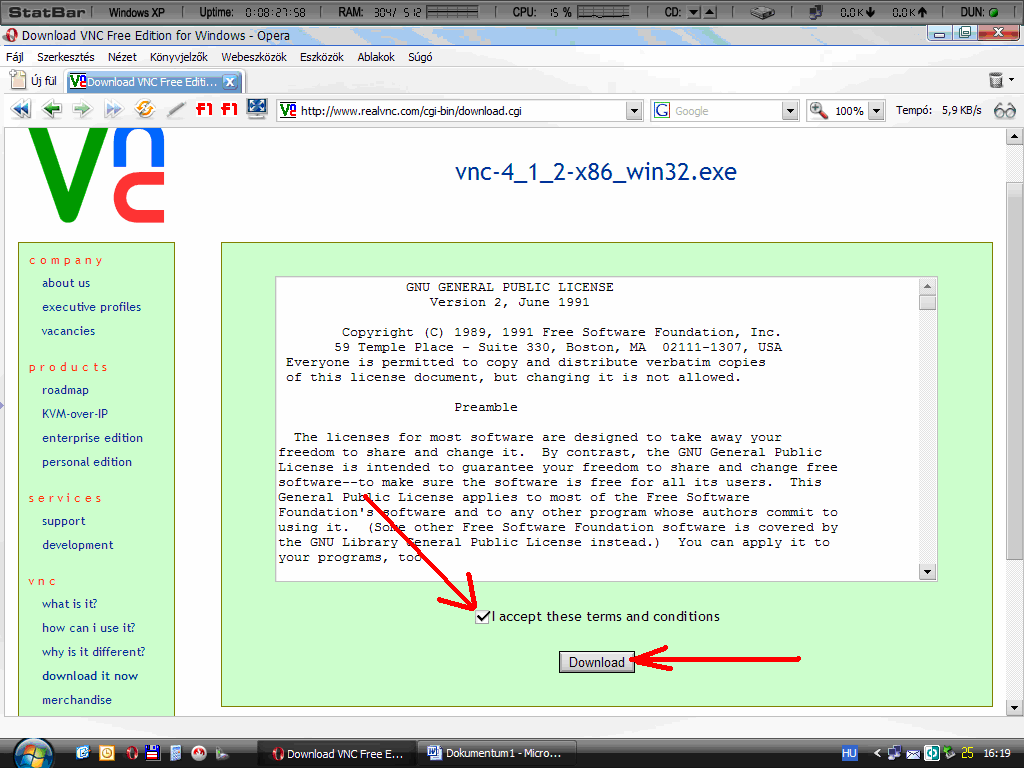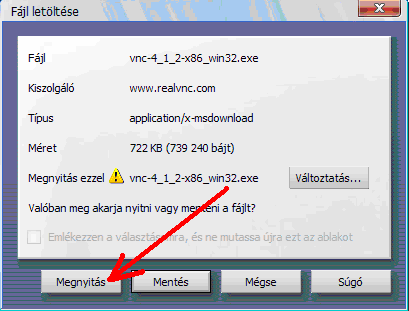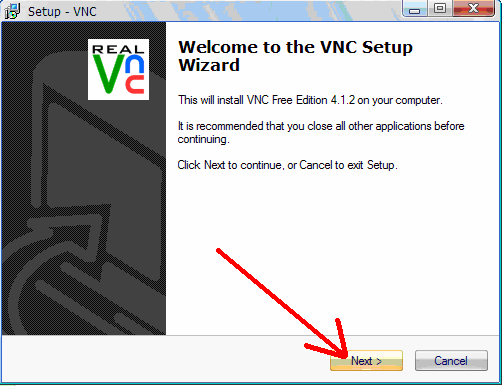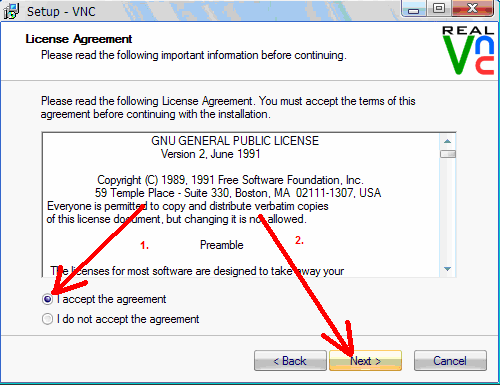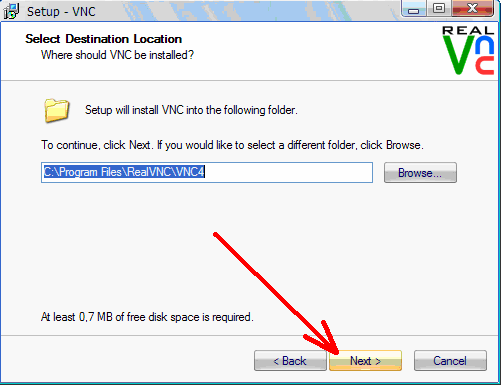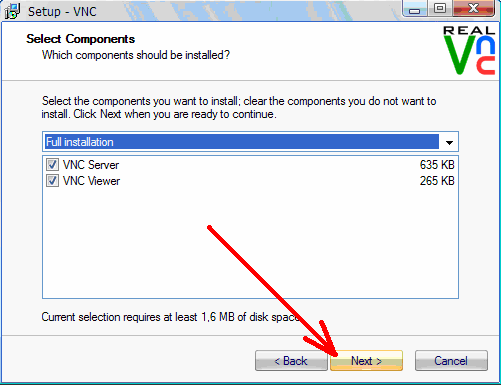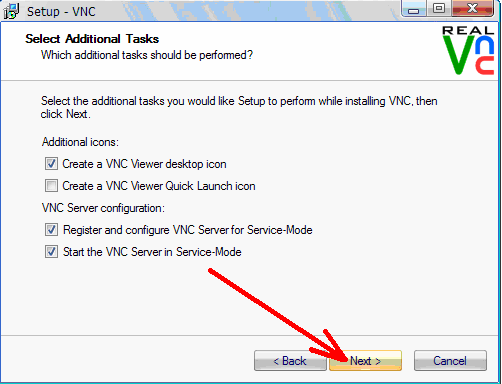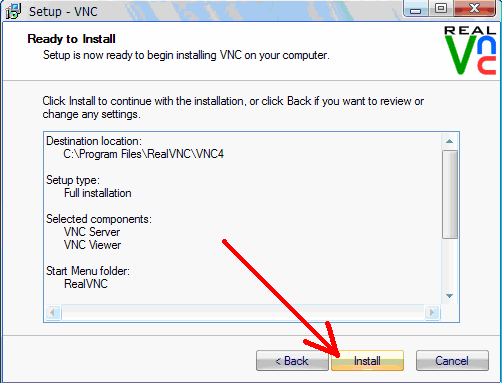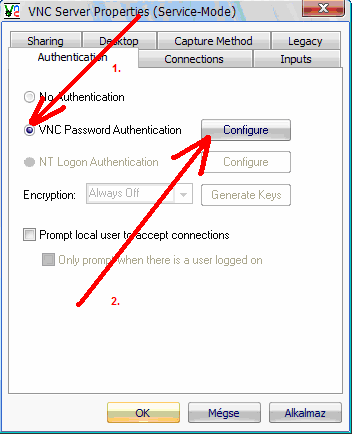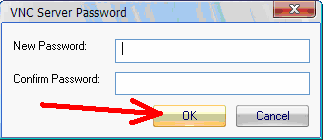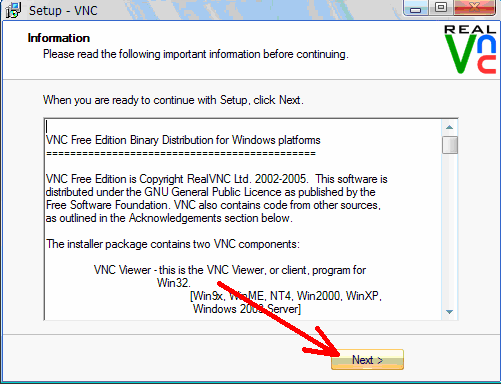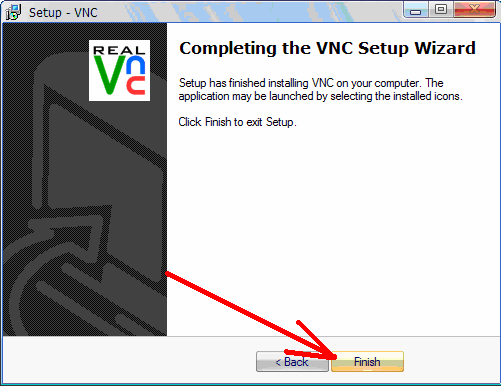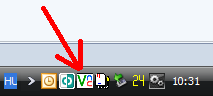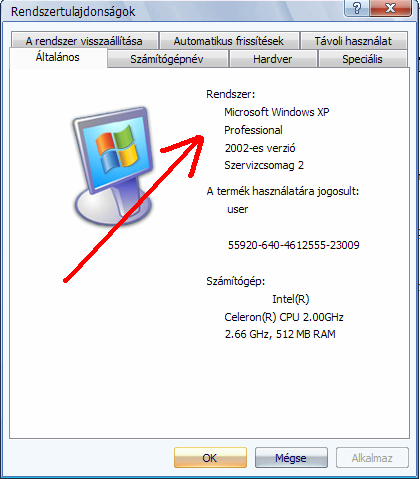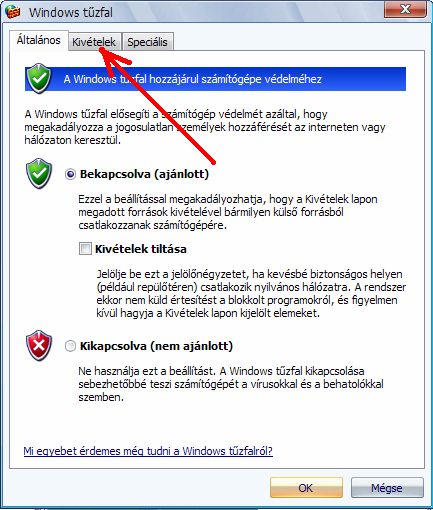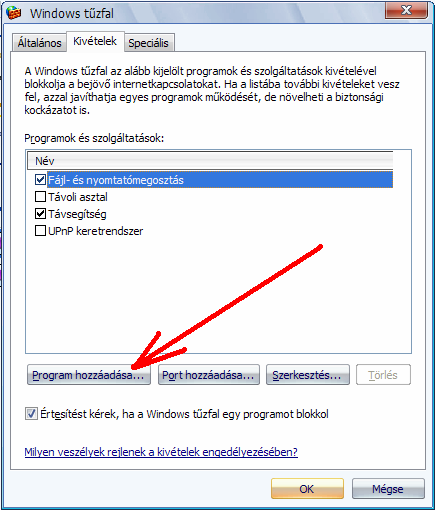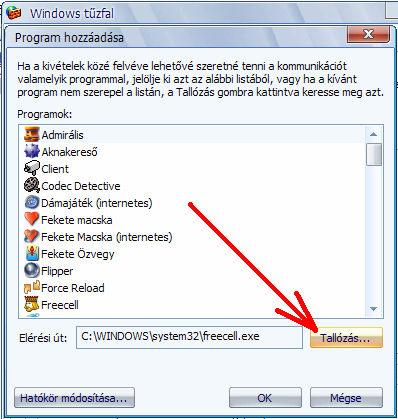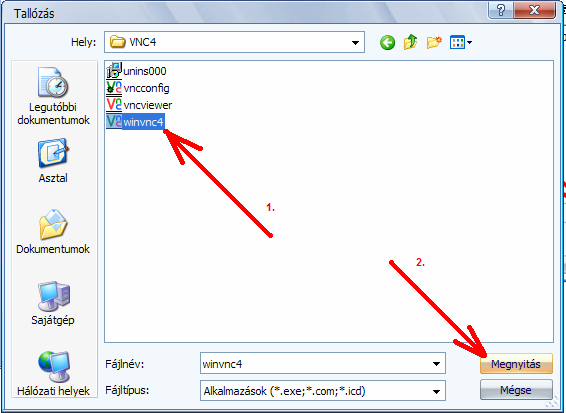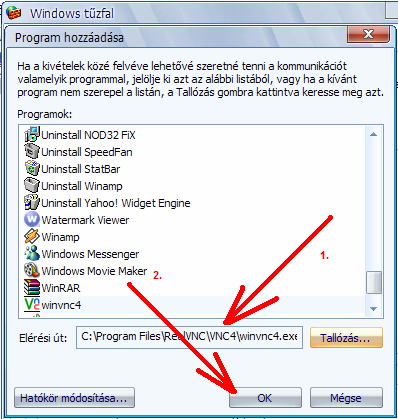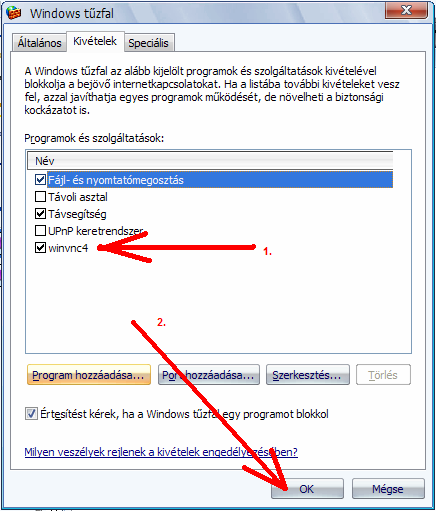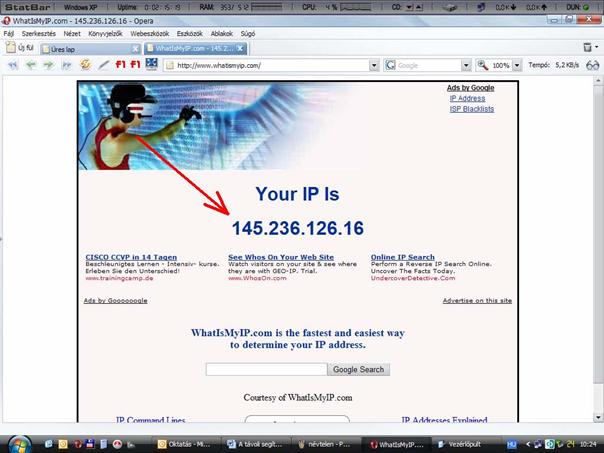|
|||||||||||||||
|
|||||||||||||||
| Kezdőlap Kapcsolat Távsegítség Jogi nyilatkozat | |||||||||||||||
|
A
távoli segítségnyújtó program
(VNC) letöltése és telepítése Az internet
böngésző címsorába (vagy az alábbi hivatkozásra kattintva) érhető el a program
letöltőoldala: Itt a Download gombra kattintva
indíthatjuk el a letöltési folyamatot (piros nyíl):
A letöltés az alábbi kérdőív kitöltése után indítható el. A kérdőívet értelemszerűen kell kitölteni (Name – Név, Organisation – Cégnév, Category
– personal/magánszemély vagy company/vállalat kiválasztása célszerű, a deploymenthez azt kell kiválasztani, hogy hány db. számítógéppel
rendelkezünk). Ezután a download gombra kattintva
indíthatjuk el a letöltést.
Ha ezzel megvagyunk kiválaszthatjuk, hogy melyik programverziót töltjük
le. Itt a Free,
Windows alá készült, futtatható
változatot válasszuk.
A kattintás után el kell fogadnunk a felhasználói és licenc szerződés feltételeit, így megkezdődik a tényleges
letöltés. Figyelem! Ha ezt nem tesszük
meg, akkor nem fogjuk tudni elindítani a letöltési folyamatot!
A következő,
megjelenő ablak, a file letöltés ablaka. Kiválaszthatjuk, hogy menteni szeretnénk-e a programot, vagy csak futtatjuk az ideiglenes tároló mappából.
Az egyszerűség kedvéért válasszuk a Megnyitás gombot.
A néhány másodperces letöltés befejezése után megnyílik a programtelepítő ablaka, ahol a Next gombra kattintva
elindíthatjuk a telepítést.
A következő ablakban ismét el kell fogadnunk
a felhasználó licenc szerződés feltételeit, majd
a Next gombra kattintva léphetünk
tovább.
Most kiválaszthatjuk a telepítés útvonalát (ezt célszerű az alapértelmezett útvonalon hagyni), majd a Next gombra kattintva
tovább léphetünk.
Kiválaszthatjuk, hogy melyik üzemmódjait telepítjük a programnak (ezt is hagyjuk a felbukkanó alapértelmezett beállításon), majd ismét Next gomb.
Ezután a program megkérdezi, hogy a start menü melyik alcsoportjába kerüljön a program (ezt is hagyjuk az alapértelmezett beállításon).
A következő kérdés arra vonatkozik, hogy milyen parancsikonok jöjjenek
létre (első blokk),
illetve, hogy milyen formában fusson
a számítógépen a program (második blokk).
Ha nem szeretnénk az asztalon parancsikont létrehozni, akkor a pipát vegyük
ki a „Create a VNC Viewer desktop icon”, ha pedig azt szeretnénk, hogy a gyorsindítás menüben legyen új ikonja,
akkor pipáljuk be a „Create a VNC Viewer Quick Launch icon”-t. Next – továbblépés.
A telepítés
elindítása előtt még egyszer
ellenőrizhetjük a beállításokat, majd az Install gombra
kattintva indíthatjuk el a telepítést.
A telepítés befejezése után elindul a program.
Ekkor már csak a jelszó beállítására van szükség. Ehhez a „VNC password authentication” – t kell kiválasztanunk, majd a Configure
gombra kattintani.
Állítsunk be egy általunk ismert jelszót, amely csak ékezet nélküli
kisbetűket tartalmaz! Ezt a jelszót
kell majd megadni a technikusnak, amennyiben on-line
javítást igénylünk. A jelszót
kétszer kell begépelni a félreütés
elkerülése végett.
Ezután
még egyszer láthatunk a licencfeltételekről információt,
kattintsunk a Next gombra.
A
telepítésből már csak annyi van hátra, hogy nyugtázzuk azt, és ezzel bezárjuk a telepítőt.
A sikeres
telepítést a tálcán,
az óra mellett található, VNC ikon jelzi:
Ha Windows XP-t használunk, mindenképpen olvassuk tovább,
egyébként befejeztük a telepítést, és már csak a dokumentum végén található, hogyan tudom meg az ip címemet
részre van szükségünk! Amennyiben
Windows XP Service Pack 2 operációs rendszert
használunk, akkor a beépített tűzfalat is „meg kell tanítani”, hogy átengedje a távelérési programot. A Start menüben
a Vezérlőpultra majd a rendszer ikonra kattintva az alábbi ablak nyílik meg. A Rendszer blokk alatt látható,
hogyha az operációs rendszerünk bír a 2. javítócsomaggal.
A Windows tűzfal
megnyitásához a Vezérlőpulton a Windows
tűzfal ikonra kell kattintani,
majd a Kivételek fülre.
Amennyiben
a Programok és szolgáltatások
között nem látunk
VNC Server, vagy winvnc
bejegyzést, akkor azt hozzá kell adnunk. Kattintsunk a Program hozzáadaása… gombra.
A Tallózás… gombra kattintva tudjuk kézzel megkeresni a programot.
A felbukkanó ablakban tallózzunk
el a C:\Program Files\RealVNC\VNC4\winvnc4 programhoz. A
program kiválasztása után a megnyitás gombra kell kattintanunk.
A felbukkanó ablakban először
ellenőrizzük le, hogy az elérési út megegyezik-e a fent leírttal, és ha igen, akkor kattintsunk az OK gombra.
Ellenőrizzük
le, hogy a Programok és szolgáltatások között megjelent
a winvnc4 bejegyzés, majd kattintsunk az OK gombra.
Amennyiben
ezt megtettük a számítógép képes az Ön által beállított
jelszó segítségével távkapcsolat létesítésére. Hogyan tudom meg az IP címemet? A sikeres távoli
csatlakozáshoz szükségünk
van az Ön számítógépének az IP címére,
amelynek segítségével fel tudjuk építeni a távoli segítségnyújtáshoz szükséges
kapcsolatot. Ehhez az alábbi weblapra
kell lépni. www.whatismyip.com Az itt található, pontokkal elválasztott négy számjegyre lesz szüksége a technikusainknak,
hogy felépítsék a távoli hozzáférési
kapcsolatot.
|
Forródrót: +36 1 323-0773 Online technikusaink várják, hogy segítségére lehessenek! Szolgáltatásaink: ComputX-ePC Távoli számítógép javítás: dőljön hátra és figyelje, ahogy távolról kijavítjuk számítógépének hibáit. ComputX-ePrint Távoli és helyszíni nyomtató javítás: nyomtató driverek frissítése, helyes konfigurálása. Szeparátor csere a helyszínen kb 20 perc. Ezzel a lapbehúzási hibák azonnal megszűnnek. ComputX-eData Távoli adatmentési szolgáltatás: soha nem veszíti el dokumentumait, képeit vagy akár a teljes merevlemezének tartalmát, ha vannak biztonsági másolatai. ComputX-eSpy Távoli kémprogram-, illetve vírus eltávolítás: megszüntetjük a váratlanul előugró üzeneteket, és felgyorsítjuk számítógépét távoli karbantartó szolgáltatásunkkal. ComputX-eSoftware Szoftver támogatás és telepítés: képzett technikusaink távoli hozzáférés segítségével telepítik a legnépszerűbb programokat, valamint segítenek a használatuk közben felmerült kérdésekben. Szoftver jogtisztaságifelülvizsgálat. Szoftver leltár és a szoftver etikai kódex elkészítése. ComputX-eClean Távoli számítógép karbantartás: miért várnánk meg, míg megjelennek a hibajelenségek? Kollégáink biztonságosan karbantartják számítógépét. ComputX-eSupervisor Virtuális rendszergazda szolgáltatás: biztosítjuk mindazon előnyöket, amelyekkel egy helyi rendszergazda alkalmazása jár, jóval alacsonyabb költséggel. Személyre szabott szerződések: kérésre az ön otthoni vagy üzleti igényeihez igazítjuk szolgáltatásainkat |
||||||||||||||

|
| Tudásbázis GYIK |
| Riasztók, Spy és IP kamerák, videorendszerek |

|
| Vásárlás elött nézzen be hozzánk! |

|
|
|